How To Add Esim To Iphone Xs
Menggunakan Dual SIM dengan eSIM
eSIM adalah SIM digital yang memungkinkan Anda mengaktifkan paket seluler dari operator tanpa harus menggunakan nano-SIM fisik. Dengan iPhone 13 Pro Max, iPhone 13 Pro, iPhone 13, dan iPhone 13 mini, Anda dapat menggunakan Dual SIM dengan dua eSIM aktif atau satu nano-SIM dan satu eSIM. Model iPhone 12, model iPhone 11, iPhone XS, iPhone XS Max, dan iPhone XR dilengkapi Dual SIM dengan nano-SIM dan eSIM.1
Apa itu Dual SIM?
Berikut ini beberapa dari banyak cara menggunakan Dual SIM:
- Gunakan satu nomor untuk bisnis dan nomor lain untuk panggilan pribadi.
- Tambahkan paket data lokal saat Anda bepergian ke luar negeri atau wilayah Anda.
- Gunakan paket suara dan data terpisah.
Dengan iOS 13 dan versi lebih baru, kedua nomor telepon dapat melakukan dan menerima panggilan suara dan panggilan FaceTime serta mengirim dan menerima pesan menggunakan iMessage, SMS, dan MMS.2 iPhone dapat menggunakan salah satu jaringan data seluler.
1. eSIM di iPhone tidak ditawarkan di Tiongkok daratan. Di Hong Kong dan Makau, iPhone 13 mini, iPhone 12 mini, iPhone SE (Generasi ke-2), dan iPhone XS memiliki fitur eSIM. Pelajari mengenai menggunakan Dual SIM dengan dua kartu nano-SIM di Tiongkok daratan, Hong Kong, dan Makau.
2. Ini menggunakan teknologi Dual SIM Dual Standby (DSDS), yang berarti kedua SIM dapat melakukan dan menerima panggilan.
Mengenai 5G dan Dual SIM
Yang Anda perlukan
- iPhone XS, iPhone XS Max, iPhone XR, atau versi lebih baru dengan iOS 12.1 atau versi lebih baru
- Operator nirkabel yang mendukung eSIM
Untuk menggunakan dua operator berbeda, iPhone harus tidak terkunci. Jika tidak, kedua paket harus dari operator yang sama. Jika operator CDMA menyediakan SIM pertama, SIM kedua tidak akan mendukung CDMA. Hubungi operator untuk mengetahui informasi lebih lanjut. Jika Anda memiliki paket layanan perusahaan atau korporat, tanyakan kepada perusahaan atau operator untuk mengetahui apakah mereka mendukung fitur ini.
-
Mengatur paket seluler dengan eSIM
-
Menggunakan dua nomor telepon
-
Pelajari ikon status Dual SIM
-
Mengubah nomor data seluler
-
Mengelola pengaturan seluler
-
Menghapus eSIM
Mengatur paket seluler dengan eSIM
Di iPhone 13 Pro Max, iPhone 13 Pro, iPhone 13, dan iPhone 13 mini, Anda dapat menggunakan dua eSIM untuk dua atau lebih paket seluler—dua aktif secara bersamaan—atau nano-SIM fisik untuk satu paket seluler dan eSIM untuk satu atau beberapa paket seluler lainnya.
Pada model iPhone 12, iPhone 11, iPhone XS, iPhone XS Max, dan iPhone XR, Anda dapat menggunakan nano-SIM fisik untuk paket seluler dan eSIM untuk satu atau beberapa paket seluler lainnya. Jika Anda tidak memiliki nano-SIM dan operator Anda mendukungnya, eSIM dapat berfungsi sebagai paket seluler saja. eSIM yang disediakan oleh operator akan disimpan secara digital di iPhone.
Pelajari cara mengaktifkan paket seluler di eSIM.
Anda dapat menyimpan lebih dari satu eSIM di iPhone, tetapi Anda hanya dapat menggunakan satu eSIM dalam satu waktu. Untuk beralih eSIM, ketuk Pengaturan, ketuk Seluler atau Paket Seluler, lalu ketuk paket yang ingin Anda gunakan. Lalu ketuk Nyalakan Saluran Ini.
Bagian berikutnya memberi Anda informasi lebih lanjut mengenai layar pengaturan yang tersisa di iPhone.

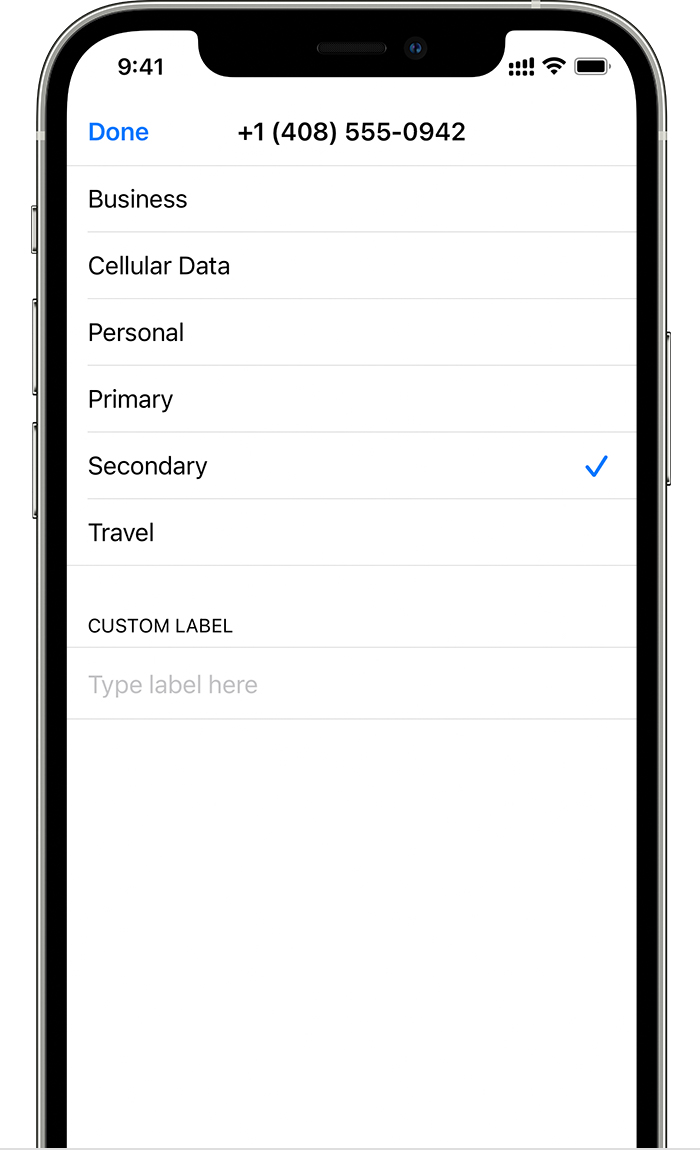
Beri label paket
Setelah paket kedua aktif, beri label paket. Misalnya, Anda dapat memberi label satu paket Bisnis dan paket lain Pribadi.
Anda akan menggunakan label ini saat memilih nomor telepon yang akan digunakan untuk melakukan atau menerima panggilan dan pesan, menetapkan nomor untuk data seluler, dan menetapkan nomor ke kontak. Penggunaan label membuat Anda dapat mengetahui nomor yang akan digunakan.
Jika Anda berubah pikiran nanti, Anda dapat mengubah label dengan membuka Pengaturan, mengetuk Seluler atau Paket Seluler, dan mengetuk nomor yang labelnya ingin Anda ubah. Lalu ketuk Label Paket Seluler dan pilih label baru atau masukkan label khusus.

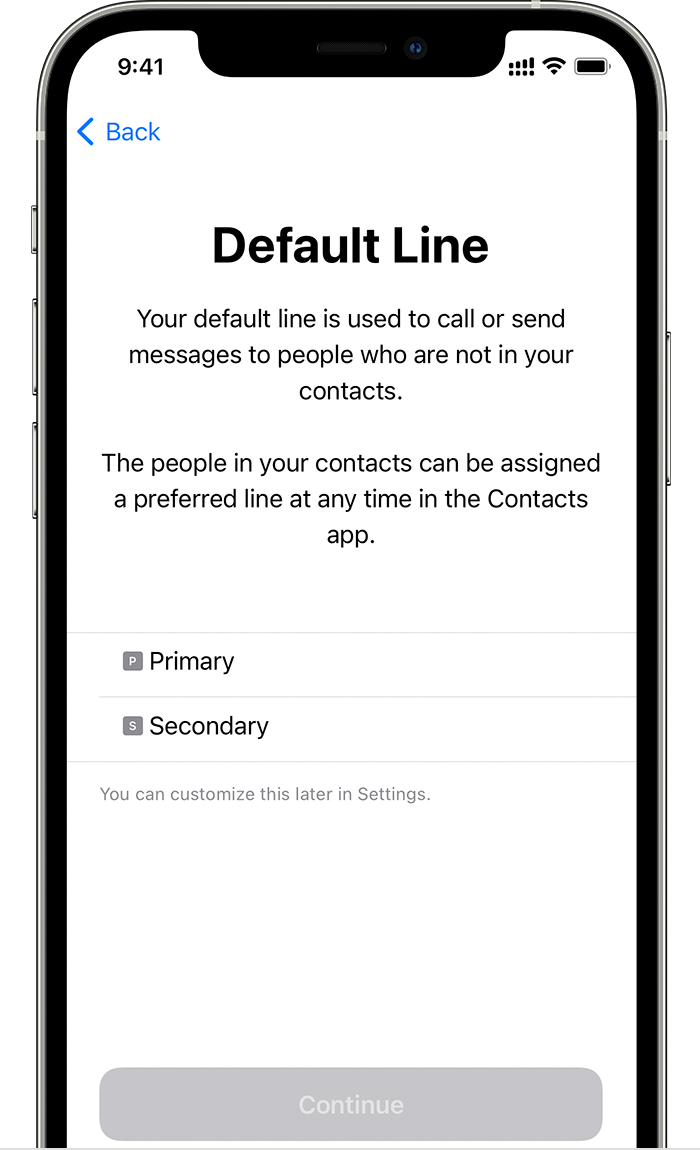
Mengatur nomor default
Pilih nomor untuk digunakan ketika menelepon atau mengirim pesan ke seseorang yang tidak tercantum dalam app Kontak. Dengan iOS 13 dan versi lebih baru, pilih paket seluler yang akan digunakan untuk iMessage dan FaceTime. Dengan iOS 13 dan versi lebih baru, Anda dapat memilih salah satu atau kedua nomor.
Di layar ini, pilih nomor yang akan menjadi default, atau Anda dapat memilih nomor mana yang akan digunakan hanya untuk data seluler. Nomor lain Anda akan menjadi default. Jika Anda ingin iPhone menggunakan data seluler dari kedua paket, tergantung pada cakupan dan ketersediaan, aktifkan Izinkan Pengalihan Data Seluler.

Menggunakan dua nomor telepon untuk panggilan, pesan, dan data
Berikut adalah cara menggunakan iPhone setelah diatur dengan dua nomor telepon.

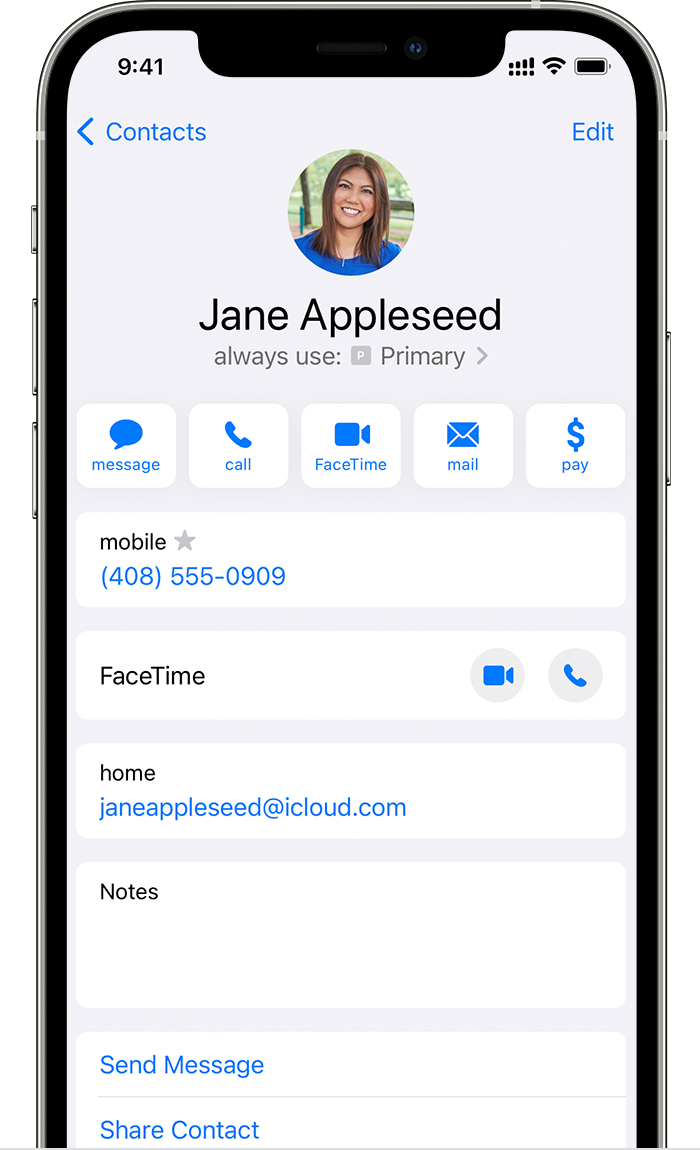
Biarkan iPhone mengingat nomor yang digunakan
Saat menelepon salah satu kontak, Anda tidak perlu memilih nomor mana yang digunakan setiap saat. Secara default, iPhone menggunakan nomor yang sama yang Anda gunakan terakhir kali untuk menelepon kontak itu. Jika Anda belum menelepon kontak itu, iPhone akan menggunakan nomor default Anda. Jika Anda ingin, Anda dapat menentukan nomor mana yang digunakan untuk panggilan ke kontak. Ikuti langkah-langkah berikut:
- Ketuk kontak.
- Ketuk Paket Seluler Pilihan.
- Ketuk nomor yang ingin Anda gunakan dengan kontak itu.

Melakukan dan menerima panggilan
Anda dapat melakukan dan menerima panggilan telepon dengan salah satu nomor telepon.
Dengan iOS 13 dan versi lebih baru, saat Anda dalam panggilan telepon, jika operator untuk salah satu nomor telepon mendukung panggilan Wi-Fi, Anda dapat menjawab panggilan masuk di nomor satunya. Saat melakukan panggilan menggunakan saluran yang bukan saluran pilihan Anda untuk data seluler, Anda perlu menyalakan Izinkan Pengalihan Data Seluler agar dapat menerima panggilan dari saluran yang lain. Jika panggilan diabaikan dan pesan suara Anda telah diatur dengan operator, Anda akan menerima pemberitahuan panggilan tidak terjawab dan panggilan akan dialihkan ke pesan suara. Hubungi operator untuk mengetahui ketersediaan panggilan Wi-Fi dan tanyakan apakah dikenakan biaya tambahan atau penggunaan data dari penyedia data.
Jika Anda sedang melakukan panggilan dan saluran yang lain menunjukkan Tiada Layanan, mungkin operator Anda tidak mendukung panggilan Wi-Fi atau panggilan Wi-Fi tidak dinyalakan.1 Kemungkinan lain adalah Izinkan Pengalihan Data Seluler tidak dinyalakan. Saat Anda sedang melakukan panggilan, panggilan masuk di nomor telepon lain akan masuk ke pesan suara jika Anda mengatur pesan suara dengan operator.2 Namun, Anda tidak akan menerima pemberitahuan panggilan tidak terjawab dari nomor kedua. Nada Sela berfungsi untuk panggilan masuk di nomor telepon yang sama. Agar tidak melewatkan panggilan penting, Anda dapat mengaktifkan penerusan panggilan dan meneruskan semua panggilan dari nomor pertama ke nomor kedua. Tanyakan kepada operator untuk ketersediaan dan mengetahui apakah dikenakan biaya tambahan.
1. Atau jika menggunakan iOS 12. Perbarui ke iOS 13 atau versi lebih baru untuk menerima panggilan saat Anda menggunakan nomor satunya.
2. Jika roaming data diaktifkan untuk nomor yang menggunakan data seluler, maka Pesan Suara Visual dan MMS akan dinonaktifkan di nomor khusus suara.

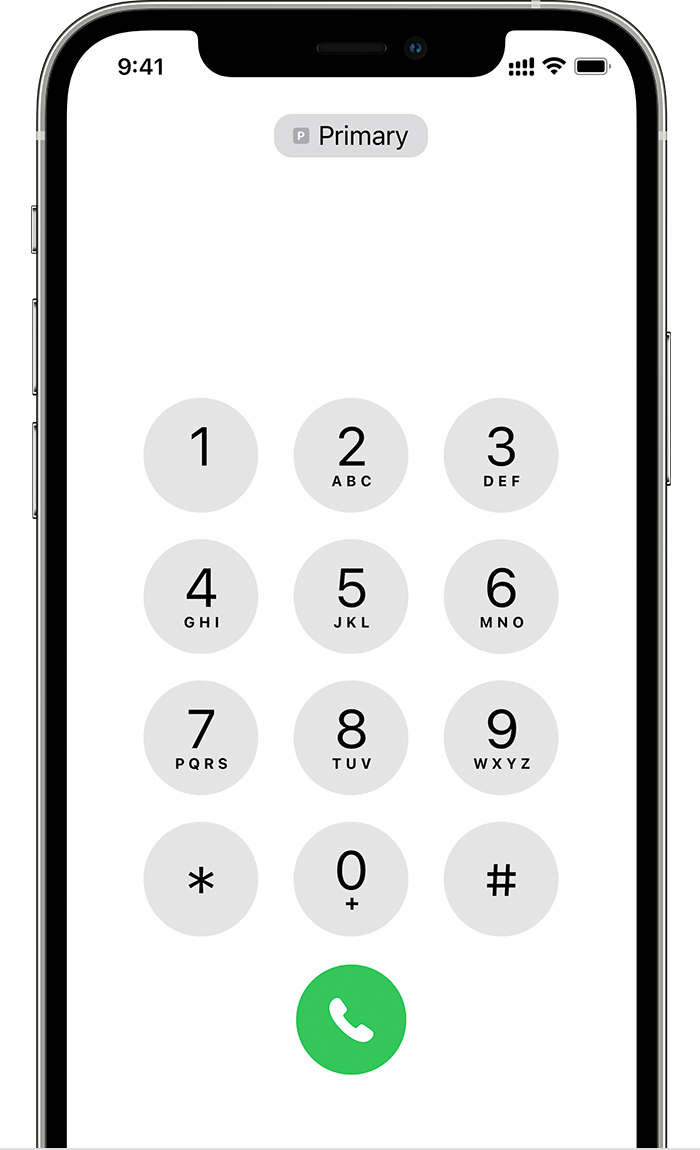
Beralih nomor telepon untuk panggilan
Anda dapat beralih nomor telepon sebelum melakukan panggilan. Jika Anda menelepon seseorang di daftar Favorit, ikuti langkah-langkah berikut:
- Ketuk tombol Info
 .
. - Ketuk nomor telepon saat ini.
- Ketuk nomor lain.
Jika Anda menggunakan keypad, ikuti langkah-langkah berikut:
- Masukkan nomor telepon.
- Ketuk nomor telepon, di dekat bagian atas layar.
- Ketuk nomor yang ingin Anda gunakan.

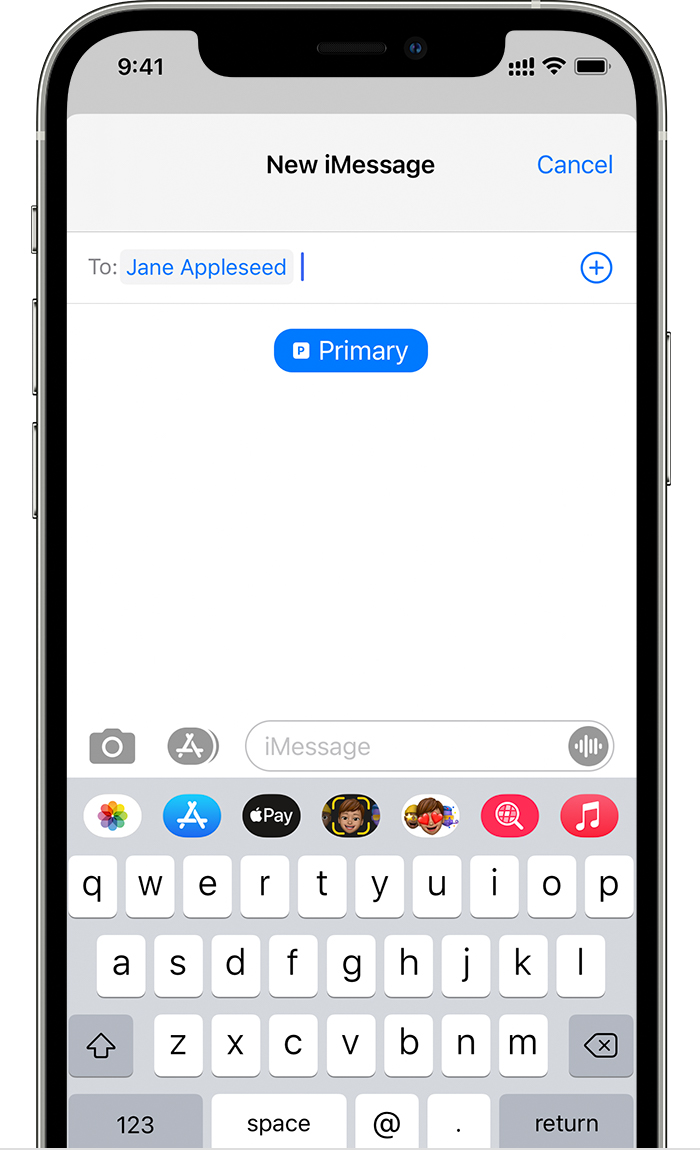
Mengirim pesan dengan iMessage dan SMS/MMS
Anda dapat menggunakan iMessage atau SMS/MMS untuk mengirim pesan dengan salah satu nomor telepon.* Anda dapat beralih nomor telepon sebelum mengirim pesan iMessage atau SMS/MMS. Berikut caranya:
- Buka Pesan.
- Ketuk tombol Baru, di sudut kanan atas layar.
- Masukkan nama kontak.
- Ketuk nomor telepon saat ini.
- Ketuk nomor yang ingin Anda gunakan.
* Biaya tambahan mungkin dikenakan. Tanyakan kepada operator.

Pelajari mengenai ikon status Dual SIM
Ikon di bar status di bagian atas layar menunjukkan kekuatan sinyal kedua operator. Pelajari arti ikon status.
Anda dapat melihat ikon status lainnya saat membuka Pusat Kontrol.

Bila Operator 1 sedang digunakan, saluran lain akan menampilkan Tiada Layanan.
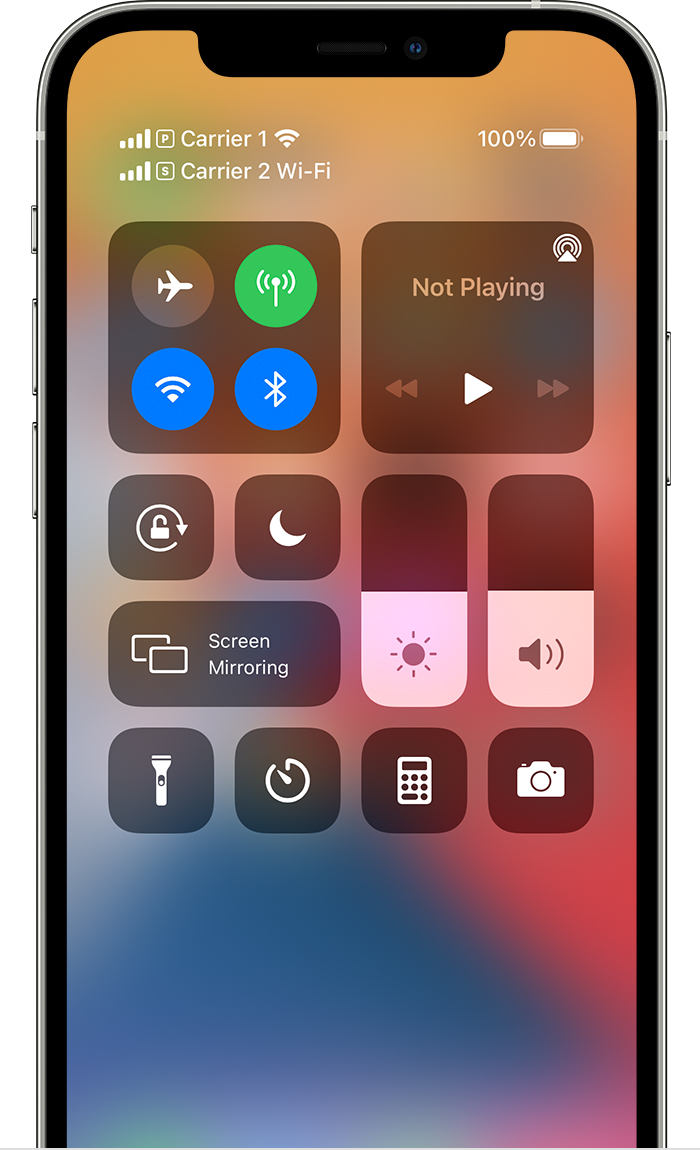
Bar status menunjukkan bahwa perangkat terhubung ke Wi-Fi dan Operator 2 menggunakan Panggilan Wi-Fi.

Jika Izinkan Pengalihan Data Seluler dinyalakan, bar status menampilkan bahwa Operator 1 menggunakan 5G, Operator 2 menggunakan data seluler Operator 1, dan panggilan Wi-Fi diaktifkan.

Mengubah nomor data seluler
Satu nomor pada satu waktu dapat menggunakan data seluler. Untuk mengubah nomor yang menggunakan data seluler, ikuti langkah-langkah berikut:
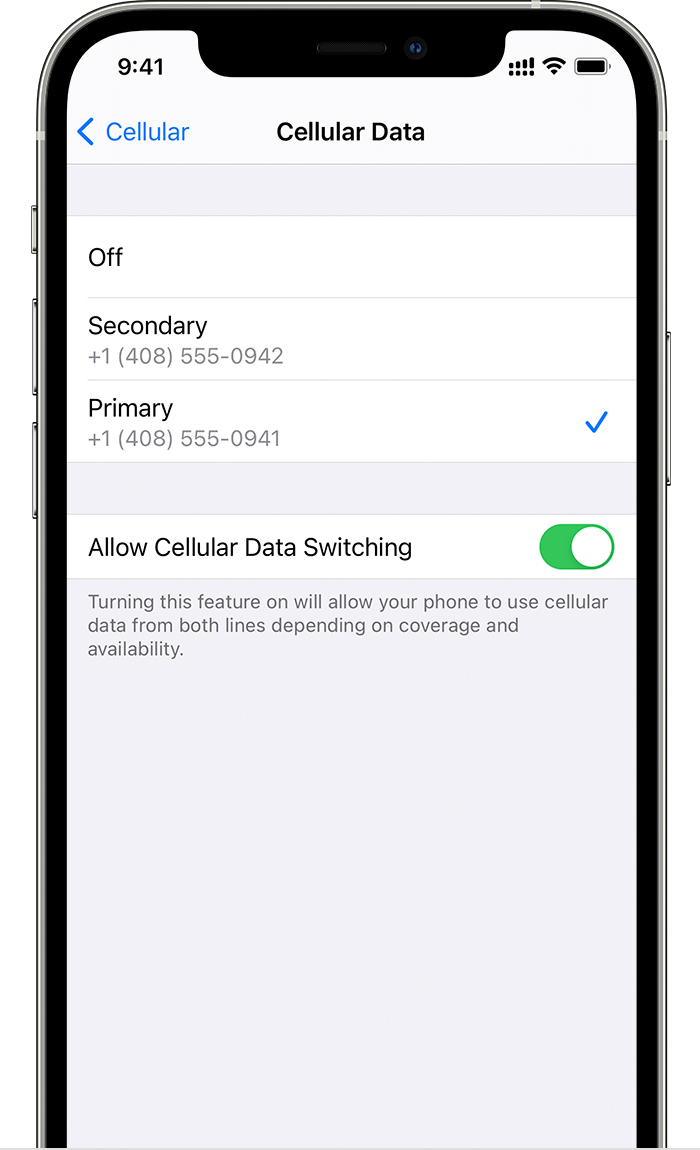
- Buka Pengaturan.
- Ketuk Seluler atau Paket Seluler.
- Ketuk Data Seluler.
- Ketuk nomor yang Anda inginkan untuk menggunakan data seluler.
Jika Izinkan Pengalihan Data Seluler diaktifkan, maka ketika melakukan panggilan suara di nomor khusus suara, nomor tersebut akan secara otomatis dialihkan untuk menggunakan suara dan data.* Dengan demikian, Anda dapat menggunakan suara dan data saat panggilan.
Jika Izinkan Pengalihan Data Seluler dimatikan dan Anda aktif di nomor khusus suara yang tidak ditetapkan sebagai nomor data seluler, data seluler tidak dapat digunakan ketika Anda dalam sambungan telepon.
Untuk mengaktifkan Izinkan Pengalihan Data Seluler, ikuti langkah-langkah berikut:
- Buka Pengaturan.
- Ketuk Seluler atau Paket Seluler.
- Ketuk Data Seluler.
- Aktifkan Izinkan Pengalihan Data Seluler.
* Saluran data dialihkan secara otomatis selama panggilan telepon berlangsung. Pengalihan data seluler ini tidak akan berfungsi jika Anda saat ini menggunakan Roaming Data. Tanyakan kepada operator untuk ketersediaan dan mengetahui apakah dikenakan biaya tambahan.

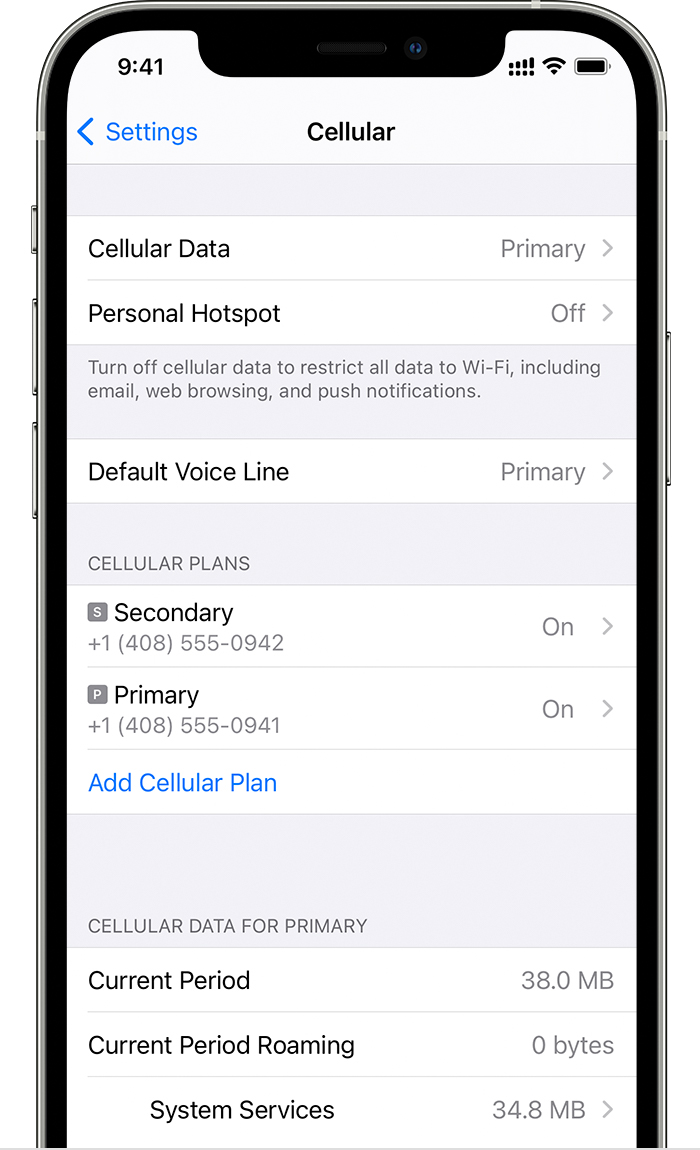
Mengelola pengaturan seluler
Untuk mengubah pengaturan seluler setiap paket, ikuti langkah-langkah berikut:
- Buka Pengaturan.
- Ketuk Seluler atau Paket Seluler.
- Ketuk nomor yang ingin Anda ubah.
- Ketuk setiap pilihan, lalu atur seperti biasa.

Tanggal Dipublikasikan:
Terima kasih atas umpan balik Anda.
How To Add Esim To Iphone Xs
Source: https://support.apple.com/id-id/HT209044
Posted by: scottlase1951.blogspot.com

0 Response to "How To Add Esim To Iphone Xs"
Post a Comment