How To Customize Your Iphone 7
iPhone widgets: how to customize your iPhone apps and home screen in iOS 14
Give your iPhone a makeover with these tips

(Image: © Apple)
The iOS 14 update brings with it a wealth of new features, but the one that's got everyone talking is the suite of new home screen customization features.
Between the new App Library, the addition of widgets, and managing multiple home screens, it's become easier than ever to tailor your iPhone to your liking, without the need for jailbreaking.
That said, there are some third-party options available, including the popular Widgetsmith application, but in this guide we'll be sticking firmly to the official ways to customize your home screen.
- What we know so far about iOS 15
Previously the domain of Android users (and the Today view on your iPhone), Widgets make their grand debut on the home screen.
It's still early days, but more and more developers are adding handy widgets to their apps, while Apple's own apps such as Clock, Batteries, Files and Fitness are all perfect for getting the information you need "at a glance", without having to dive into a specific app.
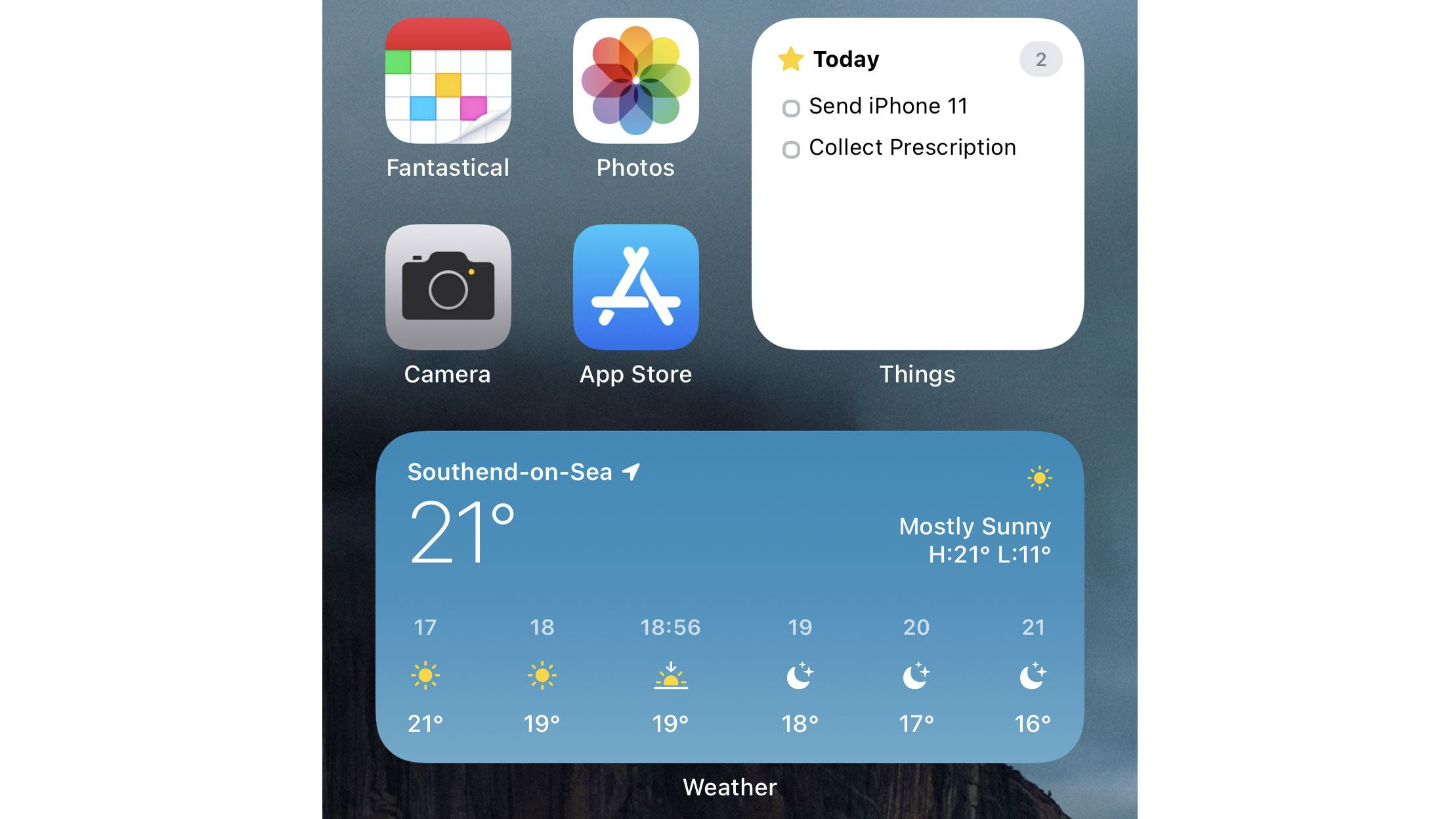
To find a list of all of the widgets you have installed, hold on your iPhone's home screen to put it into the wonderfully titled "jiggle mode", and then look for the "+" sign in the top left.
Tapping this will open a list of widgets from which you can choose, including Apple's own and third-party applications you already have installed.
Tap the widget you want and, if applicable, you'll be able to pick from multiple styles, each with a different size and layout. Is your home screen already looking pretty packed? Maybe you just want a tiny square (2x2 icon) widget to show you your calories burned. Or, you may want a wider 2x4 widget that displays when in the day you were most active.
Image 1 of 2
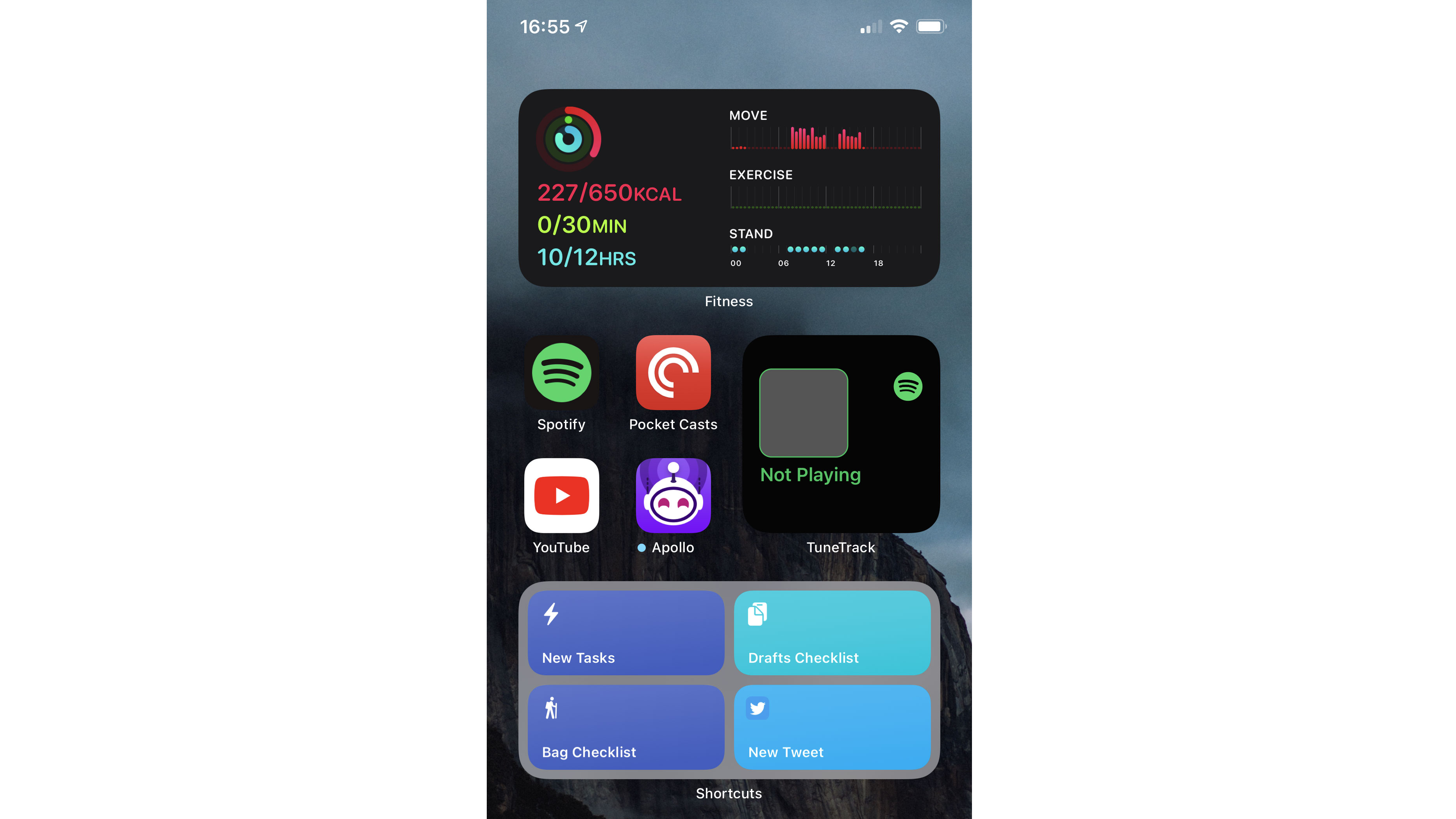
Image 2 of 2
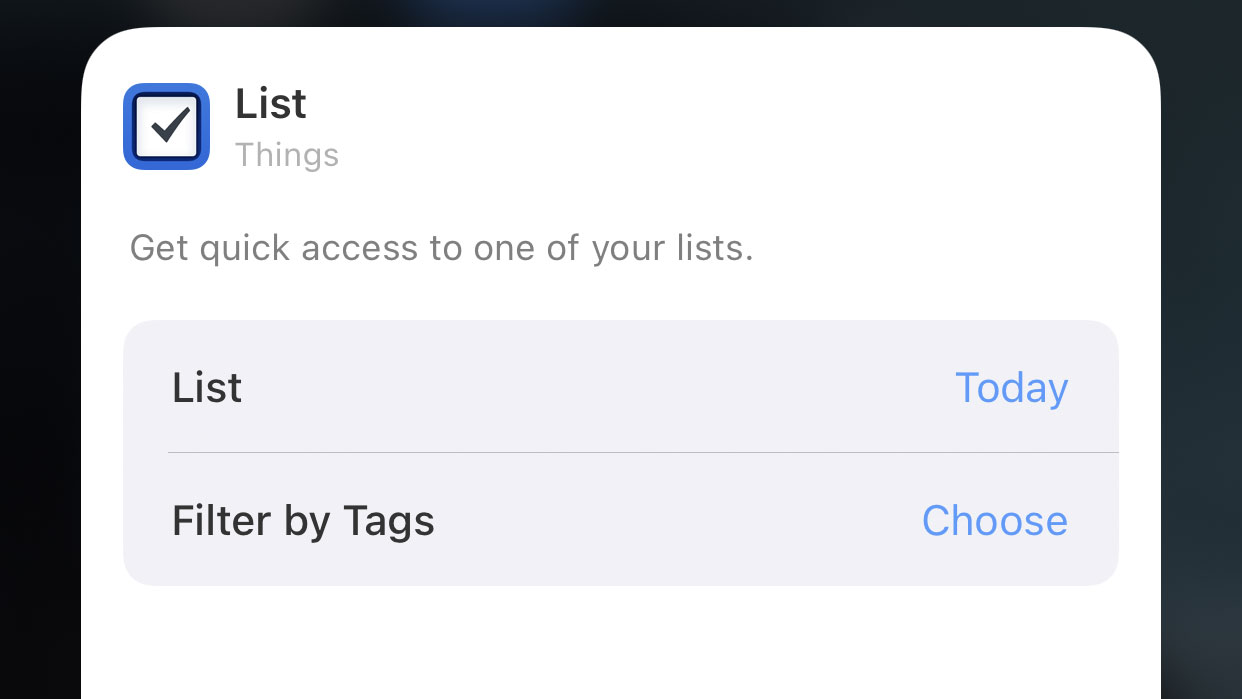
Of course, you can mix and match widget sizes. To do this, you can long press on them. For example, Things 3 lets users select a specific list or set of tags to display in the widget. Not all widgets can be tweaked in this way, but it's worth taking a look to see which ones can.
Try the smart stack
One of Apple's widgets, the Smart Stack, isn't based on any single application. Instead, it offers a handful of information panels viewable at a glance that you can flick through with your finger by scrolling it up or down.
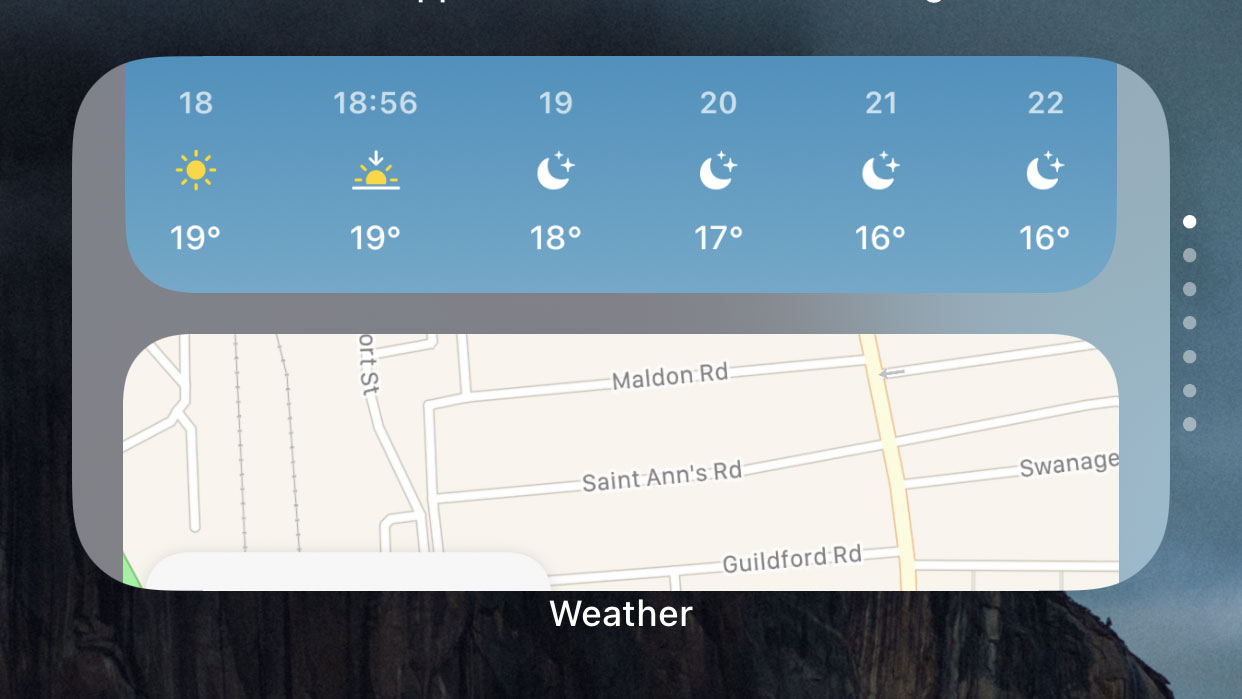
Hold your finger on the Smart Stack widget, then select "Edit Stack". You can adjust the order of the apps shown by dragging and reordering the list – although, at the time of writing, you can't remove any. That said, if the Photos view isn't for you, you can nudge it to the bottom of the page.
You can also opt to allow "Smart Rotate" to suggest what's displayed based on your preferences and usage, but we've turned that off so we always know what we're looking at.
Out of sight
Remember the time you installed multiple applications, but had to hide them in folders to keep them from cluttering up your home screen? Thankfully, it's now easy to tidy apps that you may not use every day and push them into the background.
Image 1 of 2
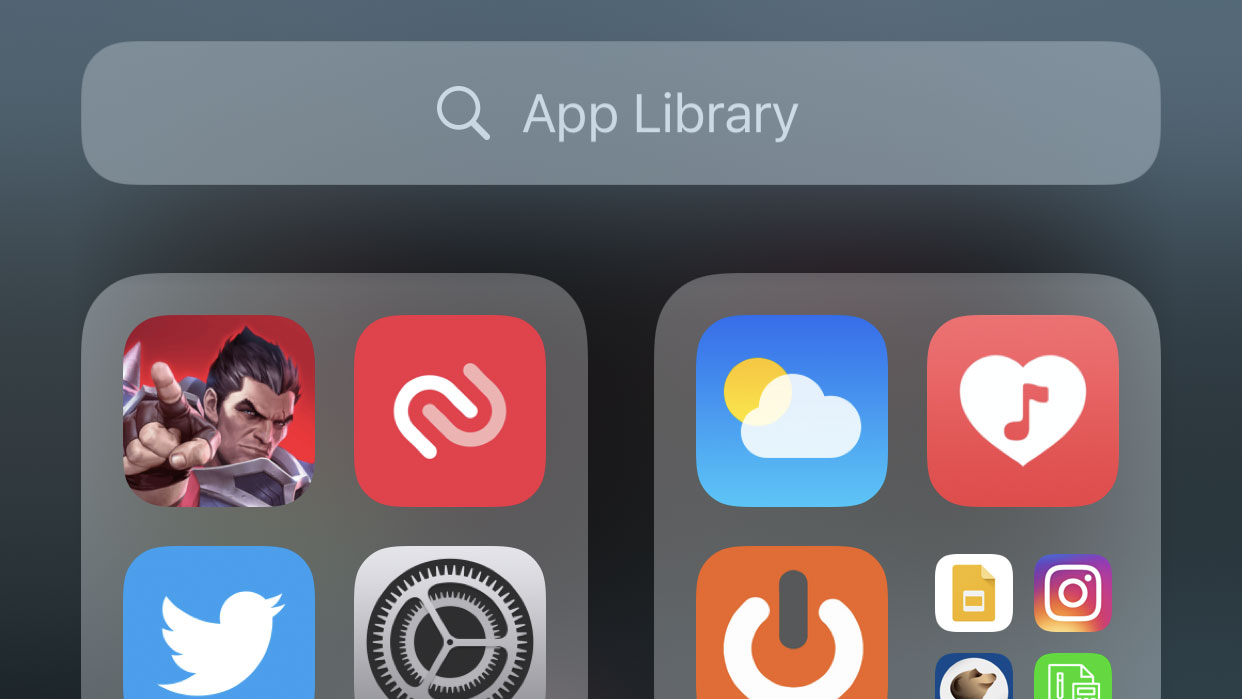
Image 2 of 2
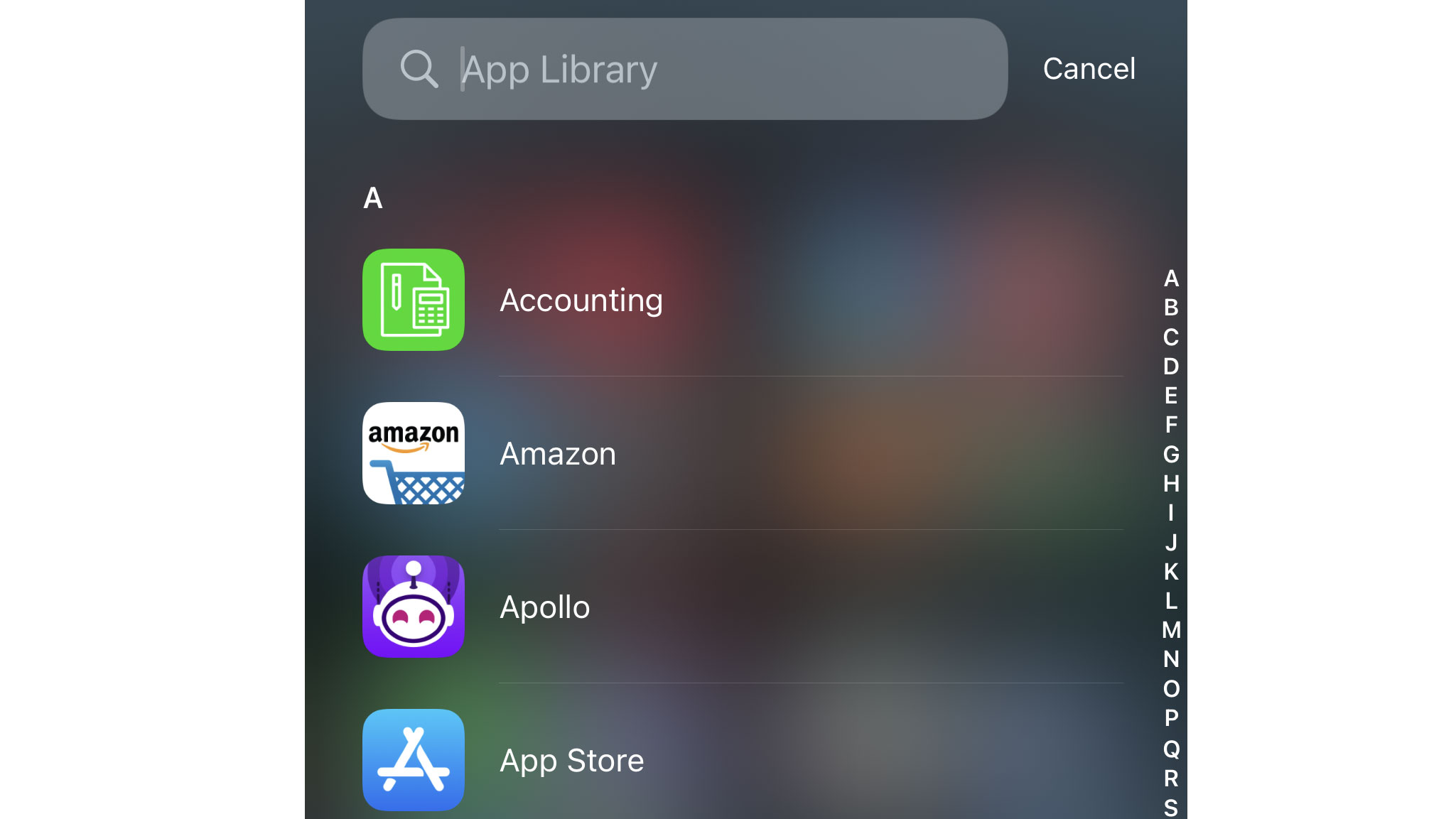
This is thanks to the new App Library, which acts as a place to find every installed app on your phone. Since you can locate all of your apps here, there's no longer a need to keep them strewn across your home screens.
In jiggle mode, click the "X" on an app to remove it from your home screen or your phone entirely.
The App Library can be found by swiping to the right of your home screens, with apps being filtered by pre-determined categories (the same as they are on the App Store).
While that means your banking app of choice might be buried within the productivity category, you can also switch to a list view to be able to see everything in an alphabetical order, or use the search bar to find a specific app.
From here, you can tick screens that you want to see, and untick those you want to hide. Not only can you re-enable them whenever you want, but the hidden apps can still be found in the App Library.
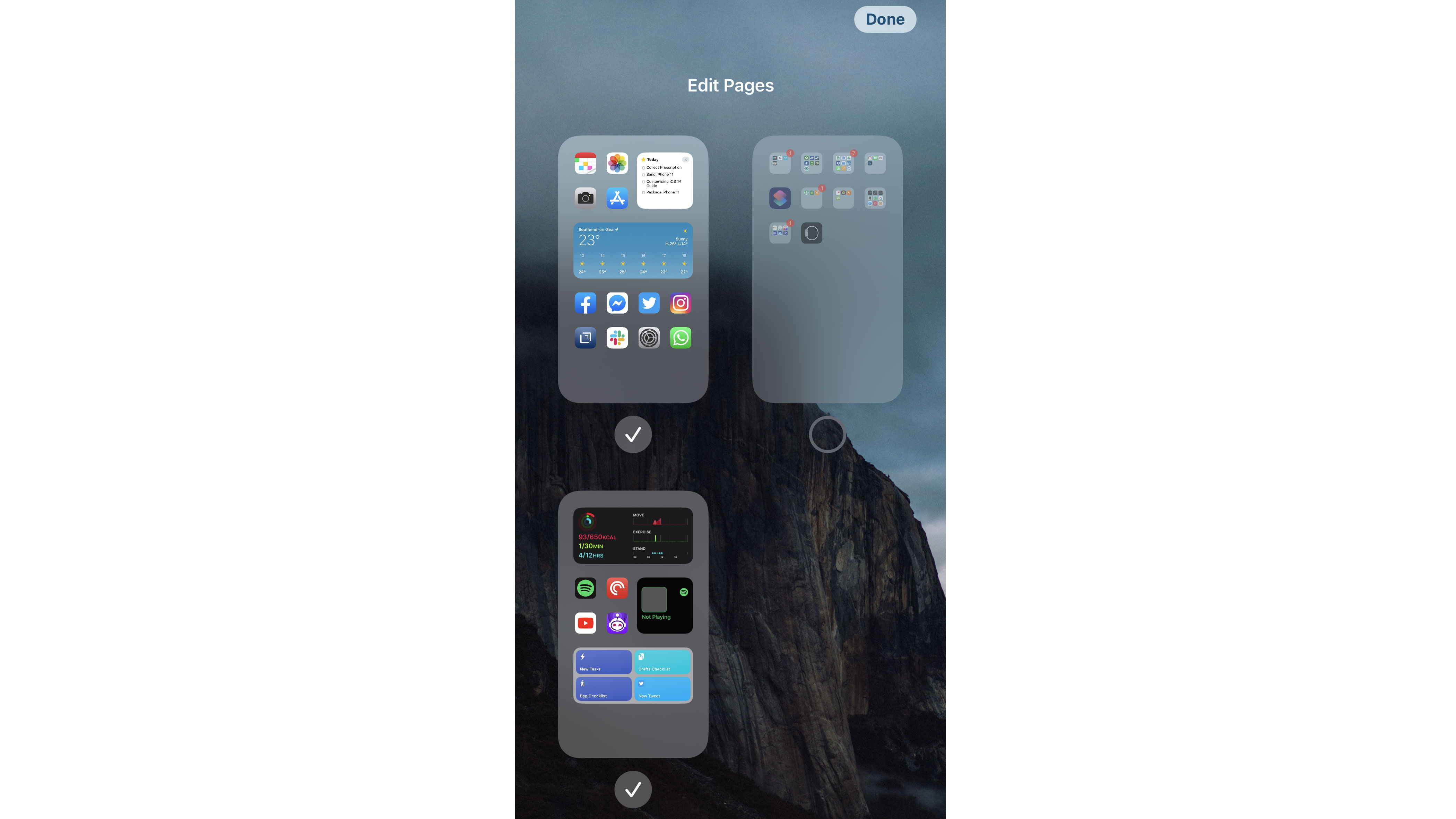
From here, you can tick screens that you want to see, and untick those you want to hide. Not only can you re-enable them whenever you want, but the hidden apps can still be found in the App Library.
Changing your icons
If you've been on social media in the past few days, you're likely to have seen all manner of crazy app icons on people's home screens, but it's not as simple as simply swapping an image around.
What you're actually seeing is Apple's Shortcuts app, built for automation, being used to open apps.
Shortcuts is a powerful tool, but easy to use once you know what you're doing. First, you'll need to install the Shortcuts app – don't worry, it's free.
Open the app, and tap the "+" button in the top left to create a new shortcut. Tap "Add Action", and then select Apps.
Image 1 of 2
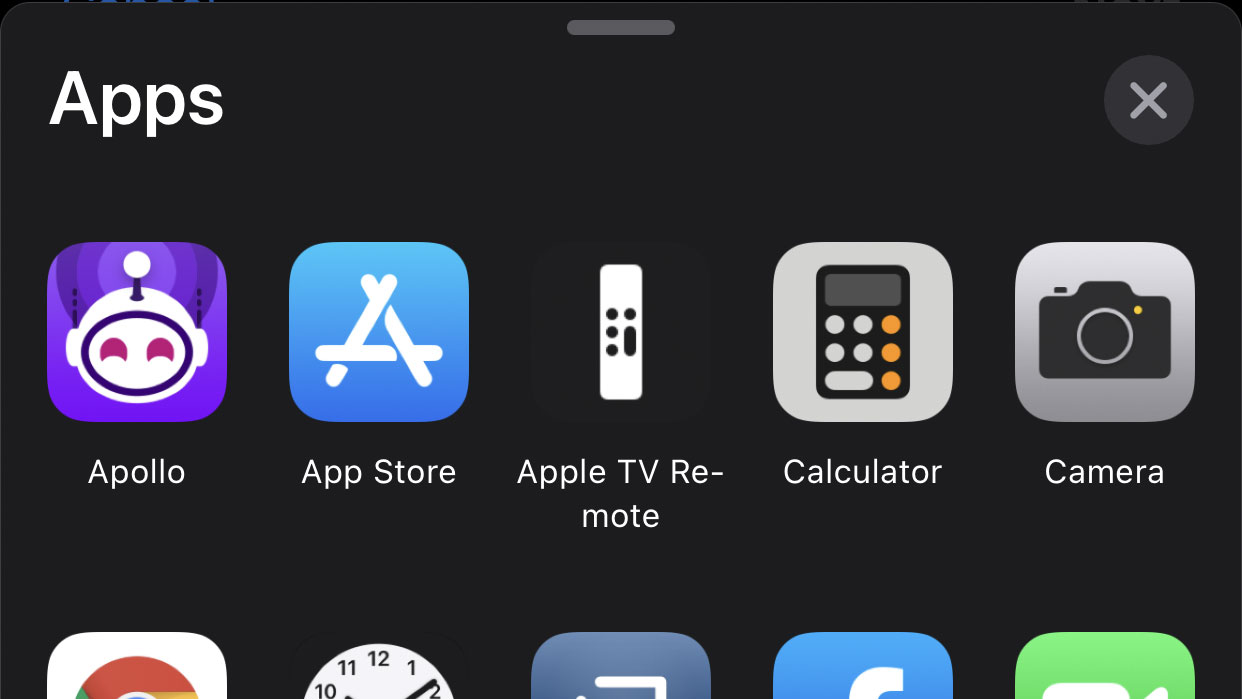
Image 2 of 2
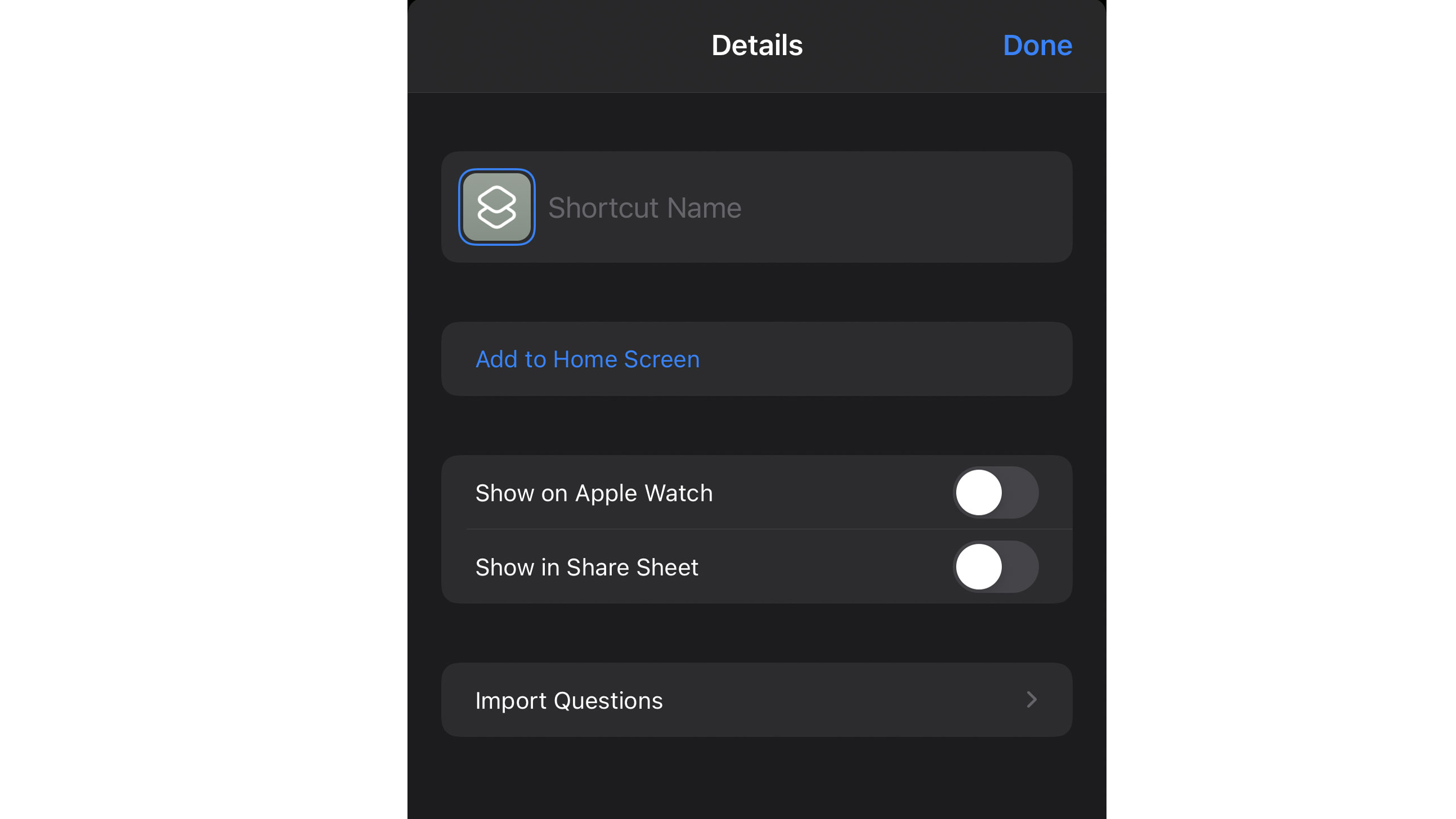
From here, select the app that your shortcut will open, and the "..." button in the top right. Here, you can add a custom icon, as well as a name, which will help you identify the shortcut on your home screen.
Then, tap "Add to Home Screen" and you'll have a shiny new icon waiting for you.
- iOS 14 problems: our solutions so far
How To Customize Your Iphone 7
Source: https://www.techradar.com/how-to/how-to-customize-your-iphone-apps-and-home-screen-in-ios-14
Posted by: scottlase1951.blogspot.com

0 Response to "How To Customize Your Iphone 7"
Post a Comment